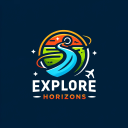7 suggerimenti di editing per migliorare le tue fotografie di viaggio

Oggi, il fotografo professionista Laurence Norah di Finding the Universe termina la sua serie in cinque parti su come scattare foto di viaggio migliori. Qui, Laurence fornisce alcune semplici tecniche di post-elaborazione che puoi utilizzare per far sì che le tue foto di viaggio stupiscano i tuoi amici e la tua famiglia! Modificare le tue foto è importante tanto quanto il modo in cui le componi, quindi spero che tu sia pronto per prendere appunti!
L'Europa è sicura per i turisti
Una delle parti più fraintese della fotografia digitale è ciò che accade dopo lo scatto: la modifica delle foto, ovvero la post-elaborazione. Qui è dove modifichi le immagini che hai scattato, per creare il prodotto finale.
La post-elaborazione è l'equivalente della camera oscura dei tempi in cui giravamo su pellicola.
Nel post di oggi, tratteremo alcune idee per modificare le tue foto, dalle basi (ritaglio e livellamento) ad azioni più complicate, come recuperare le informazioni su ombre e luci.
Modificare le foto: 7 suggerimenti per modificare le foto di viaggio
1. Come ritagliare le tue foto
Lo strumento di ritaglio ti consente di modificare le dimensioni dell'immagine e anche di modificare le proporzioni. Ad esempio, puoi ritagliare un'immagine da una forma rettangolare a una forma quadrata. Esistono molti motivi per cui potresti voler ritagliare, anche per pubblicare in formati e proporzioni diversi.
Diamo un'occhiata alla prima foto di questo post, uno scatto fulmineo che ho scattato durante un recente viaggio alle Florida Keys. Ecco la versione originale senza ritaglio:

E la versione modificata, post-ritaglio:

Rispetto all'originale, ho ritagliato l'immagine per eliminare la parte scura del molo sul lato destro dell'immagine e ho ricomposto utilizzando la regola dei terzi, quindi ho un terzo di terra e due terzi di cielo. Ciò rende il fulmine maggiormente al centro dello scatto.
Potresti chiederti perché non ho composto correttamente quando ho scattato. Bene, in questo caso, stavo facendo uno scatto a lunga esposizione senza treppiede, quindi la fotocamera era bilanciata sul bordo del molo per stabilità. Ciò ha limitato molto la mia capacità di inquadrare perfettamente il momento, quindi ho semplicemente inquadrato un campo più ampio, sapendo che avrei potuto ritagliare lo scatto in modo appropriato dopo il fatto.
Diamo un'occhiata a cosa appare il ritaglio all'interno di un paio di strumenti disponibili.
Ecco un esempio di ritaglio in Snapseed:

E la stessa cosa in Lightroom:

In entrambi i casi, ritagliare è molto semplice: basta selezionare lo strumento di ritaglio e quindi selezionare l'area che si desidera mantenere con il mouse o il dito. Quindi applichi le modifiche e voilà, la tua nuova immagine ritagliata è pronta.
Come puoi vedere da questo e dagli esempi successivi, gli strumenti sembrano simili su piattaforme diverse, quindi è facile applicare ciò che sai da uno strumento all'altro.
2. Come livellare le tue foto di viaggio
Uno dei miei piccoli fastidi personali nella fotografia è quando la linea dell’orizzonte in una foto non è a livello. A volte, quando siamo presi dal momento, questa regola compositiva di base viene dimenticata, ma la buona notizia è che anche modificare le tue foto per renderle livellate è molto semplice.
Utilizzerò di nuovo il fulmine come esempio. Bilanciare la fotocamera sul bordo del molo significava che lo scatto non era a livello: questo è particolarmente evidente alla vista quando l'immagine ha una linea dell'orizzonte chiaramente definita, come il mare.
Se guardiamo una versione ingrandita dell'immagine nella sua forma originale, con una linea sovrapposta vicino all'orizzonte, possiamo vedere che non è a livello: la linea è più vicina all'orizzonte sul lato destro che su quello sinistro.

In Lightroom, lo strumento livello fa parte dello strumento di ritaglio e puoi semplicemente ruotare l'immagine per adattarla. Quando utilizzi lo strumento livello, verrà visualizzata una griglia per aiutarti a ottenere l'allineamento corretto. Ecco uno screenshot di ciò in azione in Lightroom.

Ed ecco la stessa procedura in Snapseed, dove lo strumento livello si chiama Ruota:

Livellare un'immagine è un compito davvero semplice che richiederà solo pochi secondi del tuo tempo, risultando in un'immagine visivamente molto più gradevole.
3. Vignettatura delle tue foto
La vignettatura consiste nel rendere parti dell'immagine più scure o più chiare rispetto ad altre parti, in modo da rendere più chiaro il soggetto dello scatto.
Alcuni strumenti limitano la vignettatura agli angoli, ma in applicazioni come Snapseed e Lightroom puoi scurire e schiarire selettivamente le aree dell'immagine: non è necessario limitarti agli angoli.
Prendendo lo scatto del fulmine sopra, carichiamo lo strumento vignetta in Snapseed:

Qui abbiamo le opzioni su quanto grande deve essere la dimensione centrale, cioè l'area da modificare. All'interno di quest'area, tutto può essere reso più luminoso (luminosità interna) e tutto all'esterno dell'area può essere reso più scuro (luminosità esterna). Possiamo farlo anche al contrario, rendendo l'interno più scuro e l'esterno più luminoso.
Applichiamo lo strumento vignetta al fulmine, per darti un'idea dell'effetto:

Sopra ci sono le impostazioni che ho scelto per la luminosità esterna e la luminosità interna, mentre sotto c'è la dimensione della vignetta stessa, che si basa sull'impostazione della dimensione centrale.

La vignettatura è particolarmente utile per i ritratti e ovunque si desideri rendere il soggetto dell'immagine più chiaramente evidente allo spettatore.
4. Come modificare le ombre e le luci nelle tue foto
A volte, quando scattiamo una fotografia, parti dello scatto potrebbero risultare più scure o più luminose di quanto desideriamo. Ci riferiamo alle aree scure dello scatto come ombre e alle aree luminose come luci.
Possiamo risolvere questo problema modificando la luminosità delle aree d'ombra e di evidenziazione in modo specifico, utilizzando lo strumento Ombra o Evidenzia. Si tratta di uno strumento che funziona particolarmente bene con i file RAW, poiché conservano più informazioni sulle aree d'ombra e di luce di un'immagine rispetto a un JPG compresso, che elimina la maggior parte di queste informazioni per ridurre le dimensioni del file.
Diamo una rapida occhiata alla regolazione delle ombre e delle luci utilizzando Lightroom. (In Snapseed, la regolazione delle ombre e delle luci può essere trovata nell'impostazione Ottimizza immagine.)
Ecco uno scatto di una coppia che si gode un falò e uno spettacolo pirotecnico a Edimburgo durante Hogmanay:

Come puoi vedere, i fuochi d'artificio e il falò sono chiaramente visibili, così come le torce che la coppia tiene in mano, ma il resto dello scatto è buio. Regoliamo le impostazioni e vediamo cosa possiamo ottenere.

alberghi amserdam
In questa versione dell'immagine, la coppia è molto più visibile, così come la collina su cui si trovano i fuochi d'artificio e la folla circostante.
Per raggiungere questo obiettivo, ho aumentato l'esposizione complessiva dell'immagine, rendendo l'intera immagine più luminosa, comprese le ombre e le luci.
Poi, poiché le aree d'ombra erano ancora un po' scure, le ho aumentate un po' di più.
Alla fine, poiché la regolazione dell'esposizione globale rendeva i fuochi d'artificio e i falò troppo luminosi, ho ridotto leggermente le luci per ottenere il risultato finale.
La regolazione delle ombre e delle luci è utile in un'ampia gamma di scenari per aiutare a bilanciare l'immagine, riducendo la luminosità delle aree sovraesposte e contribuendo a potenziare le ombre. Tieni presente che si consiglia un tocco leggero: aumentare eccessivamente la luminosità delle ombre può comportare la rivelazione di molto rumore, che potrebbe apparire innaturalmente verde o viola.
5. Come regolare il contrasto
Il contrasto consiste nell'accentuare la differenza tra le parti chiare e scure dell'immagine. Aumentare il contrasto di un'immagine può migliorare notevolmente l'impatto visivo che ha, rendendo più chiari i confini tra le parti chiare e quelle scure.
Diamo un'occhiata a una ripresa di persone che saltano sullo sfondo del tramonto nel Sahara, ad esempio, che modificherò in Snapseed.

Non c'è niente di sbagliato in questo scatto, ma manca l'impatto visivo che volevo. Idealmente, avrei voluto che le forme delle persone fossero in piena silhouette contro il sole, ma durante lo scatto la fotocamera ha ripreso alcune tonalità della pelle e il colore dei vestiti.
Utilizzando lo strumento Contrasto, possiamo far risaltare le aree scure rispetto a quelle luminose.

Ed ecco il risultato:

Come puoi vedere, questo ha reso le figure che saltano e la duna più stagliate contro il cielo. Nella maggior parte degli scatti, vuoi solo modificare leggermente il contrasto per ottenere l'effetto desiderato, normalmente non più di +20 circa, ma in questo caso il numero più alto ha dato il risultato migliore.
6. Come regolare i colori
La regolazione del colore è un altro elemento importante del kit di strumenti di editing. Possiamo regolare il colore dell'immagine in tutti i modi, dalla modifica del calore generale dell'immagine (come appare blu o giallo), alla modifica individuale della tonalità e della saturazione di colori specifici all'interno di un'immagine.
le migliori zone in cui soggiornare a Los Angeles
Per questo post, però, voglio solo illustrare alcuni semplicissimi cambiamenti di colore che puoi utilizzare per rendere le tue immagini un po' più visivamente d'impatto.
Il modo più veloce per regolare il colore di un'immagine è con lo strumento Saturazione. Ciò modifica l'aspetto di ogni colore in un'immagine per renderlo più o meno saturo. Possiamo utilizzare lo strumento Saturazione per desaturare un'immagine, ottenendo infine un'immagine in bianco e nero senza colore:

Oppure possiamo arrivare fino all'estremità opposta dello spettro e rendere il colore incredibilmente saturo:

Come per molte modifiche, la chiave è trovare un buon equilibrio: le immagini troppo sature tendono a sembrare piuttosto innaturali. Le immagini desaturate possono essere molto efficaci e, naturalmente, il bianco e nero è una scelta eccellente per tutti i tipi di situazioni, in particolare ritratti, architettura e alcune scene di paesaggi. Ma in generale, vorresti trovare un punto medio felice: né troppo saturo né troppo sottosaturo.

La saturazione viene regolata su una scala mobile e si trova nel pannello delle regolazioni di base in Lightroom o nell'opzione Ottimizza immagine in Snapseed.
7. Correzione delle imperfezioni
L'ultima area di cui parlerò oggi è la correzione delle imperfezioni o la guarigione delle immagini. A volte ci sarà qualcosa in un'immagine che davvero non vorresti fosse lì, come uno scomodo brufolo sul viso di qualcuno. Questo è facile da rimuovere in tutti i principali strumenti di modifica.
In teoria puoi rimuovere qualsiasi oggetto da una scena, ma lo strumento di correzione funziona meglio su oggetti piccoli e distinti circondati da colori uniformi. Questo perché lo strumento di guarigione deve sostituire l'area che desideri rimuovere con qualcos'altro e funziona meglio quando ha un'area vicina che sembra simile. Quindi, ad esempio, un brufolo su un viso è circondato da molta pelle dello stesso colore, quindi lo strumento di guarigione può facilmente calcolare cosa sostituire il brufolo in base all'area circostante.
Per questo esempio, mostrerò come utilizzare Snapseed per sostituire un oggetto in una scena. Ecco un gruppo di persone sedute su una duna di sabbia nel Sahara:

Diciamo che per qualche motivo volevo avere solo persone sedute nella mia inquadratura e devo rimuovere la persona in piedi. È un buon candidato per la rimozione poiché è separata dal resto e lo scenario circostante non è troppo complicato.
In Snapseed carichiamo lo strumento di guarigione, quindi ingrandiamo l'oggetto da rimuovere con il gesto standard pizzica per ingrandire.

Successivamente, usiamo il dito per disegnare l'area da rimuovere. È importante essere il più precisi possibile perché lo strumento è più preciso con oggetti di piccole dimensioni.

Una volta disegnata l'area, Snapseed la modificherà, sostituendola con la migliore ipotesi di ciò che si trova dietro l'oggetto.

Come puoi vedere, il risultato è impressionante, senza alcuna prova reale che ci fosse qualcuno lì.
Lo strumento di correzione è perfetto per tutti i tipi di correzioni, dalla modifica di estranei indesiderati sullo sfondo nello scatto, alla rimozione di imperfezioni della pelle nei ritratti o linee elettriche negli scatti di paesaggi.
Il miglior software di editing fotografico
Ecco un elenco dei migliori strumenti di editing disponibili:
migliori prezzi dell'hotel
- SafetyWing (meglio per tutti)
- Assicura il mio viaggio (per chi ha 70 anni e più)
- Medjet (per copertura aggiuntiva di evacuazione)
La modifica delle tue foto è un passaggio cruciale che troppe persone saltano. Come puoi vedere da questa lezione, c'è molto di più nel modificare le tue foto oltre alla semplice scelta di un filtro e pubblicare la tua foto su Instagram. Incorporando alcuni di questi suggerimenti e tecniche nella tua routine di post-elaborazione, sarai in grado di migliorare la tua fotografia di viaggio a passi da gigante.
Quindi esci e inizia a scattare foto!
Laurence ha iniziato il suo viaggio nel giugno 2009 dopo aver lasciato la vita aziendale e aver cercato un cambio di scenario. Il suo blog, Trovare l'Universo , cataloga le sue esperienze ed è una meravigliosa risorsa per consigli fotografici! Puoi trovarlo anche su Facebook , Instagram , E Twitter .
Fotografia di viaggio: ulteriori suggerimenti
Per suggerimenti più utili sulla fotografia di viaggio, assicurati di dare un'occhiata al resto della serie di Laurence:
Prenota il tuo viaggio: consigli e trucchi logistici
Prenota il tuo volo
Trova un volo economico utilizzando Skyscanner . È il mio motore di ricerca preferito perché cerca siti Web e compagnie aeree in tutto il mondo, così sai sempre che nulla viene lasciato di intentato.
Prenota il tuo alloggio
Puoi prenotare il tuo ostello con Hostelworld . Se vuoi stare in un posto diverso da un ostello, usa Booking.com poiché restituisce costantemente le tariffe più economiche per pensioni e hotel.
Non dimenticare l'assicurazione di viaggio
L'assicurazione di viaggio ti proteggerà da malattie, infortuni, furti e cancellazioni. È una protezione completa nel caso qualcosa vada storto. Non vado mai in viaggio senza perché l'ho dovuto usare molte volte in passato. Le mie aziende preferite che offrono il miglior servizio e valore sono:
Vuoi Viaggiare Gratis?
Le carte di credito di viaggio ti consentono di guadagnare punti che possono essere riscattati per voli e alloggi gratuiti, il tutto senza alcuna spesa aggiuntiva. Guardare la mia guida per scegliere la carta giusta e le mie preferite attuali per iniziare e vedere le ultime migliori offerte.
Hai bisogno di aiuto per trovare attività per il tuo viaggio?
Ottieni la tua guida è un enorme mercato online dove puoi trovare fantastici tour a piedi, escursioni divertenti, biglietti salta fila, guide private e altro ancora.
Pronto a prenotare il tuo viaggio?
Dai un'occhiata al mio pagina delle risorse per le migliori aziende da utilizzare quando viaggi. Elenco tutti quelli che utilizzo quando viaggio. Sono i migliori della categoria e non puoi sbagliare usandoli durante il tuo viaggio.